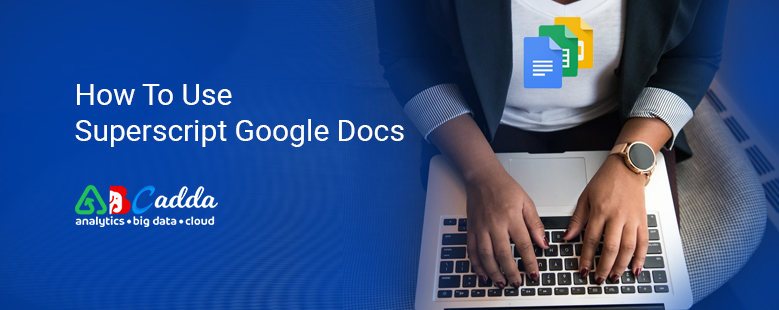As you write, sometimes you need to call up notations, formulas, or other elements. A simple and accepted way of doing this is to use an superscript google docs or subscript in google docs. You can quickly add a superscript as well as a subscript to Google Docs from the Format or insert menu.
Having trouble finding superscript and subscript options in Google Docs? You may want to add a footnote or add a special character, but don’t know how to do it.
You are not alone! Many people don’t know how to superscript in google docs and subscript options in Google Docs and it gives them a headache every day.
However, this can be done with just a few clicks. Apart from that, there are lots of options and even a few shortcuts to google docs superscript. Also you know that you can also use a similar subscript method in Google Docs?
Subscript in google docs is very useful for writing all kinds of data, from math and chemical formulas to quotation marks. However, to use them effectively, you need to use superscript and subscript options in Google Docs.
However, it may be difficult to superscript and subscript options in Google Docs commands.
Don’t worry, many other people have a hard time superscript and subscript options in Google Docs commands. You cannot find this option. Besides, they are not aware of any special links.
Luckily, superscript and subscript options to Google Docs is fairly easy once you learn the commands.
This article will provide you with a complete guide on the matter so that you don’t have to face similar problems in the future. If you want to know how to superscript and subscript options yourself in Google Docs for good, read on.
What is the Superscript Google Docs?
One of the best things about Google Docs is that you can customize your text just like any other basic writing application. The superscript and subscript options are really useful options as they can help you organize your writing or add some extra details.
Superscript google docs is an option that allows you to write lowercase letters, numbers, or formulas on top of text. On the other hand, you can use the index to add characters and numbers below the main text.
Apply a superscript in Google Doc (text, numbers, or symbols):
You can put text, numbers or special characters superscript Google Docs using menus or key combinations in superscript over text. When you apply a superscript index, the selected letters, numbers, or symbols are raised slightly above the line of text and resized to a smaller size.
Indices are often used to:
- Symbols such as trademarks or copyright symbols
- Math equations
- Chemical formula
- Footnotes or illustrations
Why use Google Docs superscript?
If you’ve ever written a school or academic article, you know the importance of the google docs superscript. Usually used to show footnotes or quotes. Footnotes make your document clear and easy to read. You can express the main idea in the main body of the document, then add other useful details in a footnote for those who want to learn more.
The superscript on google docs is also useful for writing signs or as part of a math equation. Finally, some people can find more creative ways to use it. There are no restrictions: you can use it for whatever you want.
How to superscript in google docs: A Step by Step Guide
There are several ways to superscript in Google Docs. We will now show you the three main methods as well as simple keyboard shortcuts that will save you a lot of time.
How to add superscript in google docs
Method 1: Use formatting options
It’s a quick and easy way to write a google docs superscript either one word or part of your text. Of course, you can underline and label the entire document to superscript if you want. This is like:
- Select the text you want to superscript
- Click on Format.
- Select text.
- Select superscript on google docs
This is it. That’s all you have to do!
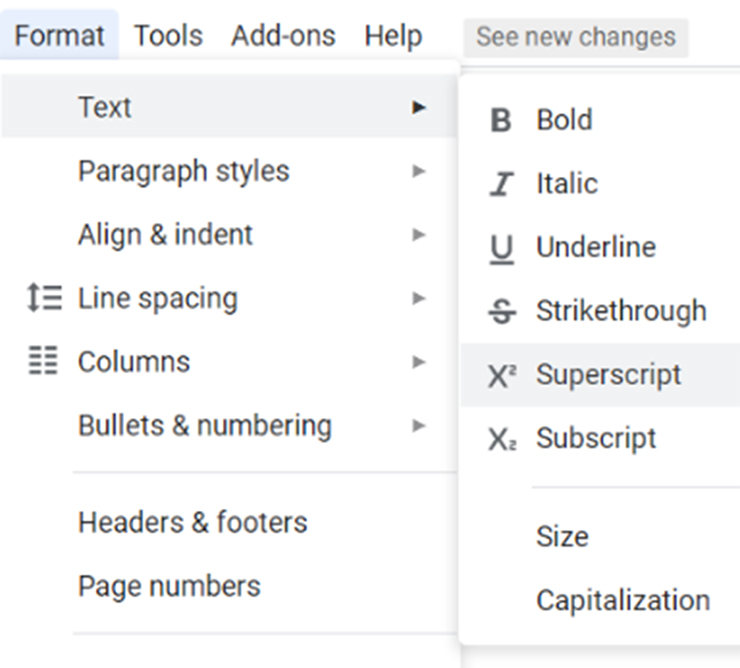
Under the format option there will be a superscript option.
Method 2: Use special characters
Special character is a wonderful opportunity. You can use them to add lots of different functions: superscript and subscript are just two of them. Here is how to superscript in google docs using this method:
- Place the cursor in the part of your document where you want to add a superscript.
- Open the menu and click Paste.
- Choose a special character.
- Enter “Superscript” in the search field.
- Select the Superscript option if it appears.
- The superscript index will then automatically appear in the text where you place the cursor.
Note: There is no need to select any part of the text when using this method. Make sure you put the cursor in the correct place. Here you will find the opportunity to write superscript text.
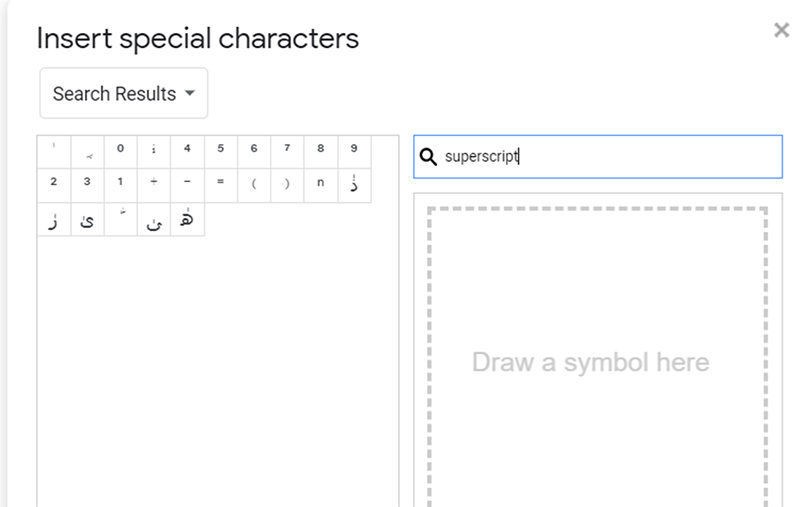
Method 3: keyboard superscript shortcut
This can be the fastest way to go, especially if you write a lot and need frequent superscript options. Fortunately, Google Docs has tons of shortcuts that can make our lives easier.
Applying keyboard superscript shortcut
For Windows users
In a Google Docs document, select the text character, number, or symbol that you want to attach a superscript.
Press Ctrl + Period (.).
For Mac users
In a Google Docs document, select the text character, number, or symbol that you want to attach a superscript.
Press ⌘ + Period (.)
You can remove superscript text by selecting the text, character, number, or superscript that you want to delete and then using the same keyboard shortcut. If the keyboard shortcut doesn’t work, you might have installed a Chrome extension that’s interfering with the keyboard shortcut.
Note: Most computers and laptops have this shortcut. If you don’t have the Ctrl key, try using a key with a similar function.
What is the subscript google Docs?
Google Docs is useful not only for writing words, but also for various types of numbers. If your letters or numbers need to be above the text layer, use the index over. It looks like this: 25. Conversely, if they need to be smaller and below the text, use an index that looks like this H2O. The index and index are displayed on the right side of the text and are slightly smaller than other words.
Knowing how to subscript in Google Docs will make your documents more meaningful and look more professional.
Why Use Subscript Google Docs?
As mentioned above, whenever you need to include quotes, formulas, or even service marks, you need to use the index in Google Docs. When working with math equations, you may need to use them to increase numbers to powers. This is an example of an equation that the index represents: Fn = Fn-1 + Fn – 2. You may also need to write a list of values, such as: For example: X1, x2, x3 etc.
It is also useful for writing temperatures in degrees (20 ° C), chemical compounds (NaHCO3), and even marks (™).
How to subscript in google docs
If you want to make your text more professional and meaningful, there’s one simple thing you can do: learn how to subscript yourself in Google Docs. In this section we explain how to use subscripts successfully in google documents. There are three ways to do this:
How to make subscript in google docs
Method 1: Use the special character tool
The first method is relatively simple. Here is what you need to do:
- Open a document in Google Docs and look for the menu bar.
- Make sure the cursor is in the text where you want the subscript to appear.
- Navigate to Insert and find the Special Characters option. Touch it.
- The Special Characters field is now displayed.
- Enter “Superscript” in the search box.
- You can choose the options you want.
- Click on that.
Your selection will automatically appear in the text where the cursor is located. Alternatively, you can draw symbols on the grid, which opens up all the possibilities similar to your drawing.
You can find subscript options here
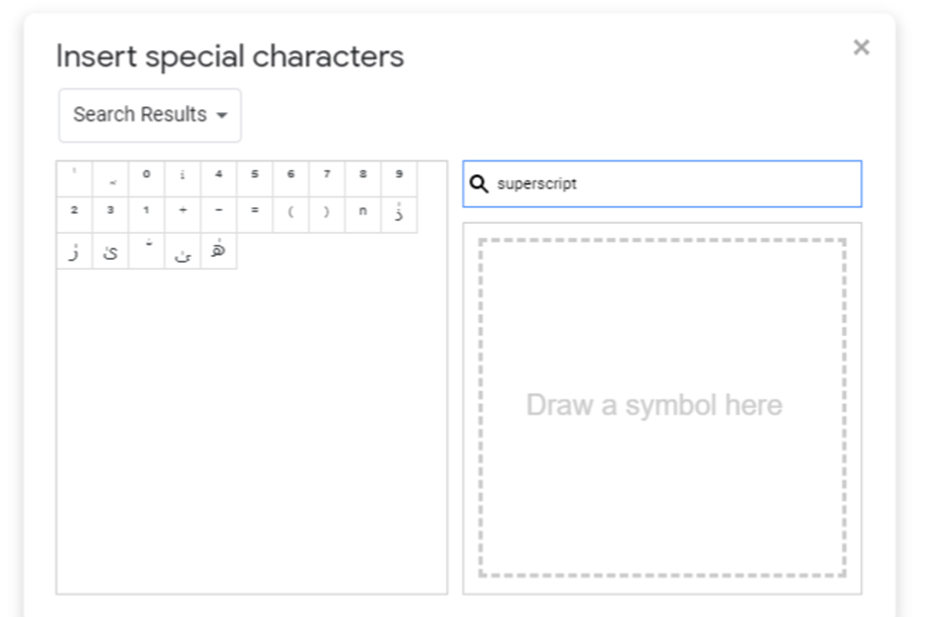
Method 2: Use formatting options
You can also display your entire text as an subscript:
- Open the document.
- After you finish writing, select all the text that you want to display as a subscript.
- Now select “Format” from the menu bar.
- Then press “Text” and select one of the options you want.
- Your text will appear smaller or larger than the rest.
There you have it. Your word or number is automatically displayed as a superscript or as an index in the document. You can keep typing and they’ll stay the same until you click to disable the feature.
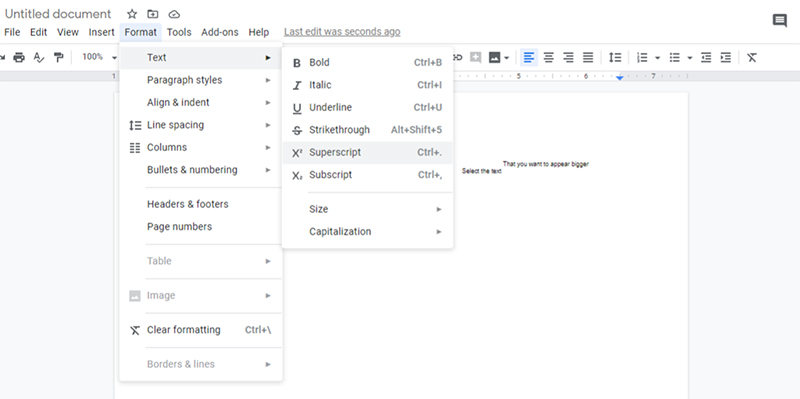
Method 3: Use a keyboard shortcut
A third way to make words and numbers appear in a subscript is to use special links. They are very useful and obvious, so keep those in mind for future reference. The main command you will need is Ctrl.
If you want to subscript any text or numbers, follow the steps:
- First select the text.
- Press Ctrl + Comma.
To write text or numbers:
- First select the text.
- Press Ctrl + Period.
Keyboard shortcut is the fastest way to subscript in Google Docs.
Conclusion
We hope you have learned how to superscript Google Docs and how to subscript in Google Docs. We also describe the relationship between the two processes.
We highly recommend that you follow the “Insert Dialog Special Characters” process for adding superscript Google Docs and how to subscript in Google Docs, as it is the easiest process on the desktop to add indexes and indexes to Google Docs. This process only takes one click to add superscript Google Docs and how to subscript in Google Docs. If you are using a computer, you will need to perform this procedure to add superscript Google Docs and how to subscript in Google Docs.
How to do subscript in google docs FAQS
What are the bottom and top Subscript and superscript?
A Subscript is a font that is smaller than the rest of the text and slightly below or above the main line.
Usually used to indicate lowercase letters or numbers that appear as part of a larger word or phrase.
Superscript, on the other hand, is smaller and sits above the line of text.
Where can subscripts be useful?
There are several apps for subscripts in Google Docs.
You can use it to create mathematical formulas, determine sound or noise levels, and show how variables change over time.
In scientific articles, subscripts are often used to represent different elements in chemical formulas.
How to write subscripts in google docs to get out?
To exit Google Docs subscripts mode, press the Esc key on your keyboard.
This will return you to normal text mode. You can then continue typing your document.
How do I remove formatting from Google Docs?
To remove all formatting from your text, select it and press CTRL + Interval (Cmd + Mac Interval). This will remove any bold, italic, or other special effects. Also, any text will return to its usual font and size.
If you only want to omit one type of formatting, you can use the following shortcut: CTRL+Z (Cmd+Z on Mac) to undo the last action.
How to insert superscript in google docs with characters?
The superscript options for Google Docs are in the same menu as the subscript on google docs. Go to Format > Text and click Superscript. You can also use the keyboard shortcut Ctrl+. to switch to Super subscript mode.
How to remove subscript formatting from Google Docs text?
You can remove formatting of Google Docs subscript by selecting the subscript text with the mouse, then going to Format > Text and clicking the Subscript option again.
What is the keyboard shortcut for subscript in Google Docs?
You can use the keyboard shortcut Ctrl+ to apply partial formatting to selected text or to switch text-to-subscript mode. The same key combination can be used to exit subscript subscript mode or change subscript text back to plain text.
How to do subscripts in google docs on Keyboard?
To enter a How to do subscripts in google docs or part of a number, long press the number on your Gboard. An arrow appears next to the long-pressed number, showing the top subscript of the long-pressed number, as well as a list of common fractions that use the long-pressed number as the numerator. For example, if you hold the number 1 for a long time, odds like 12 and 14 can arise.
Can I increase or decrease my subscript text in Google Docs?
Yes, you can change the font size of the text below in the same way as you change the font size of the plain text. Select it with the mouse and then click the plus or minus sign next to the font size to increase or decrease it.
What is the difference between the top and bottom subscript of Google Docs?
The top and bottom google doc subscript are formatted text types that are smaller than normal text and are shifted up or down.
While the upper subscript is slightly higher than normal text (eg x2), the lower one is slightly lower than normal text (eg H2O).
How to do a subscript in google docs?
Yes, it is possible to add a top google doc subscript and a bottom subscript in Google Sheets. However, because Google Sheets doesn’t offer built-in formatting options like Google Docs, you must use the =CHAR() function and enter the ASCII code of the appropriate google doc superscript text that you want to include in your spreadsheet.
Why can’t I be on top of Google Docs?
Tagging content on Google Docs pages is not always possible. Your browser may be out of date or the extension may affect the functionality of the browser. To use Superscript again, you will need to update your browser or remove the browser extension.
Can you cite the Google Docs subscript?
Yes, you can also google doc subscript your documents created with Google Docs. There are many alternative ways to do the same thing.
How to add subscripts in google docs characters?
Before you start typing text in the document, press Ctrl+. (dot) lock together. This will enable Superscript in your Google Docs.
How to add a superscript in google docs?
You can create superscript text in Google Doc using the menu system. To do this, select the text you want to superscript. Select Format from the menu. Select Text and then google doc superscript.
How to make a subscript in google docs?
Select the text or number you want to use. To subscript on google docs, hold down Ctrl while pressing Shift+Plus Sign (+). To create a subscript, hold down the Ctrl key and the equal sign (=) at the same time. (Don’t hold down Shift.)
How to type subscripts in google docs?
Assemble your keyboard by holding down the ctrl and dot keys. Then enable the google doc superscript option. As you start typing, you will see the text increase and decrease.
How to insert subscript in google docs: Keyboard shortcuts for Google Docs
Use keyboard shortcuts in Google Docs to navigate, format, and edit.
Note: Some keyboard shortcuts may not work for all languages or keyboards. Computer with Android, iPhone and iPad
- Copy: ctrl + c
- Cut: Ctrl + x
- paste : Ctrl + V
- Cancellation: Ctrl + Z
- Repeat: Ctrl + Shift + z
- Add a comment: Ctrl + Alt + M
- Insert page break: Ctrl + Enter
- Help menu (Android N only): Ctrl + /
- Text formatting thicken: Ctrl + b
- Draw in italics: Ctrl + me
- Emphasize: Ctrl + u
- Crossed out: Alt + Shift + 5
- Superscript: Ctrl +.
- subscript: Ctrl +,
- Clean text formatting: Ctrl + \
- Increase font size: Ctrl + Shift +.
- Reduce font size: Ctrl+Shift+,
- Paragraph formatting or Increase paragraph indent: Ctrl +]
- Reduce paragraph indents: Ctrl + [
- Apply normal text style: Ctrl + Alt + 0
- Applying a title style [1-6]: Ctrl + Alt + [1-6]
- Flush to the left: Ctrl + Shift + l
- Central orientation: Ctrl + Shift + e
- Align right: Ctrl + Shift + r
- I approve: Ctrl + Shift + j
- Numbered list: Ctrl + Shift + 7
- Main character list: Ctrl + Shift + 8
- Select text with keyboard Choose all: Ctrl + a
- To chosen: Hold Ctrl + Alt, press u then a
- Add one character to selection: Shift + left/right arrow
- Extend selection by one line: Shift + up/down arrow
- Expand choice in one word: Ctrl+Shift+Left/Right Arrow
- Extend selection to beginning/end of paragraph: Ctrl + Shift + Up/Down Arrow
- Document navigation page up/down: Alt + up/down arrow
- Bring focus back to the document text: ESC
- Go to next title: Hold Ctrl + Alt, press n, then h
- Go to previous track: Hold Ctrl + Alt, press p then h
- Go to next track [1-6]: hold Ctrl + Alt, press n then [1-6]
- Skip to previous track [1-6]: hold ctrl + alt press p then [1-6]
- Go to next list: Hold Ctrl + Alt, press n, then o
- Go to previous list: Hold Ctrl + Alt, press p, then o
- Go to the next item in the current list: Hold Ctrl + Alt, press n then i
- Go to the previous item in the current list: Hold Ctrl + Alt, press p, then i
- Go to next format change: Hold Ctrl + Alt, press n, then w
- Unlock previous formatting changes: hold Ctrl + Alt, press p then w
- Table navigation Go to the beginning of the table: Hold Ctrl + Alt + Shift, press t, then s
- Move to the bottom of the table: Hold Ctrl + Alt + Shift, press t, then d
- Go to the beginning of the table column: Hold Ctrl + Alt + Shift, press t then i
- Navigate to end of table column: Hold Ctrl + Alt + Shift, press t then k
- Go to the next column in the table: Hold Ctrl + Alt + Shift, press t then b
- Go to the previous table column: Hold Ctrl + Alt + Shift, press t, then v
- Go to the beginning of the table row: Hold Ctrl + Alt + Shift, press t then j
- Navigate to end of table row: Hold Ctrl + Alt + Shift, press t then l
- Go to the next row in the table: Hold Ctrl + Alt + Shift, press t then m
- Go to the previous table row: Hold Ctrl + Alt + Shift, press t then g
- Output table:Hold Ctrl + Alt + Shift, press t then e
- Go to the next table: Hold Ctrl + Alt + Shift, press n, then t
- Go to previous table: Hold Ctrl + Alt + Shift, press p, then t